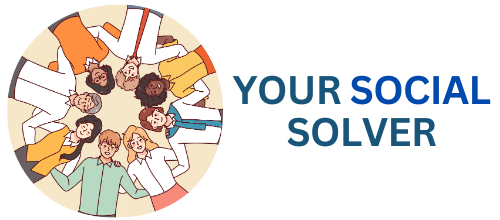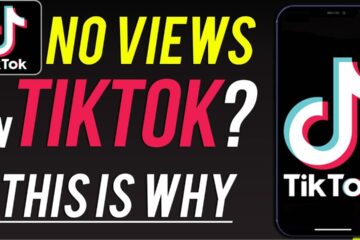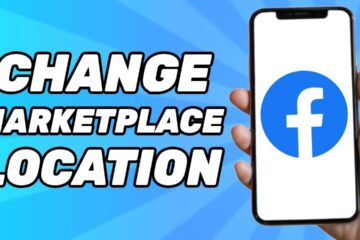Have you recently downloaded photos from Instagram but can’t find them in your phone’s gallery? Don’t worry, you’re not alone! It can be frustrating when you save pictures or videos, only to realize they’re mysteriously missing.
This issue often happens due to storage settings, app permissions, or syncing problems between Instagram and your device.
The good news is that this is usually easy to fix with a few quick steps. Whether it’s a hidden folder or a simple permission tweak, we’ll help you figure out what’s causing the problem and how to get the photos you saved back in your gallery.
Why Instagram Photos Are Not Showing In Gallery
Instagram photos might not show in your gallery because the app doesn’t have storage permission, the photos are saved in a hidden folder, or syncing options are disabled.
To fix this, check your phone’s settings, grant Instagram storage access, and ensure saved media is visible in your file manager. A few quick changes can make everything show up again!
1. Storage permissions
One common reason your Instagram photos don’t appear in your gallery is that the app doesn’t have the proper storage permissions.
To fix this, go to your phone’s settings, find the Instagram app, and make sure “Storage” or “Media” permissions are enabled.
Without these permissions, Instagram cannot save photos to your device. Simply enabling them can solve this issue instantly and ensure your saved pictures show up in your gallery as they should.
2. Hidden folders
Sometimes, Instagram photos are saved in a hidden folder on your device, making them invisible in your gallery.
To fix this, open your file manager app and check for a folder named “Instagram” or something similar. If it’s marked as hidden, change the folder settings to make it visible.
Once unhidden, your photos should appear in your gallery immediately. Regularly organizing and checking your file manager can help avoid this issue in the future!
3. Disabled syncing
If syncing options are disabled on your device, Instagram photos may not show up in your gallery.
To fix this, go to your device’s settings and check under “Accounts” or “Sync.” Find Instagram and make sure the sync option is turned on. This ensures that your saved media is properly synced with your device.
Once you enable it, refresh the gallery or restart your phone, and the photos should appear. Keeping syncing enabled ensures a seamless experience every time you save something from Instagram!
Read Some Related Queries
Instagram Pictures Not Showing Up on Profile
Are your Instagram pictures missing from your profile after posting? This can happen due to glitches or account settings.
First, ensure that your post wasn’t accidentally archived by checking the “Archive” section in your profile settings.
If that’s not the case, try refreshing your profile by logging out and back into your account. Sometimes, clearing the app’s cache or updating Instagram can solve the issue in seconds.
With a few quick actions, your pictures should reappear where they belong!
Why Are My Photos Not Showing Up on Instagram
Sometimes, your photos might not show up on Instagram due to issues like poor internet connection, outdated app versions, or accidental violations of Instagram’s guidelines.
To fix this, first check your internet connection and make sure it’s stable. Then, update the Instagram app to the latest version for better performance.
If the issue persists, review Instagram’s community guidelines to ensure your content complies. A quick restart of the app or clearing the cache might also help get your photos visible again!
Instagram Photos Not Saving to Camera Roll iPhone
If your Instagram photos are not saving to your iPhone’s camera roll, don’t worry it’s often a quick fix! First, check if the “Save Original Photos” option is turned on in Instagram.
To do this, go to Instagram settings, tap on “Account,” and then “Original Photos.” Make sure the toggle is enabled. Also, confirm that Instagram has the necessary permissions to access your Photos in the iPhone’s settings app.
If these steps don’t work, restarting your phone or updating the app can usually resolve the issue. With just a few quick adjustments, your saved Instagram photos will appear right where you want them!
Instagram Unable to Save Image When Posting
If Instagram is unable to save your image when posting, it might be due to limited storage on your phone, app glitches, or missing permissions.
Begin by checking if your device has enough free space for saving new files. Next, ensure Instagram has permission to access your media in your phone’s settings. Sometimes, a quick solution is to restart the app or clear its cache to fix small issues.
Updating Instagram to the latest version can also resolve bugs that may be causing the problem.
After these steps, try posting again, and the image should save without any trouble!